۵ راهکار ساده اما کاربردی برای ایجاد میانبر در رایانههای مک
ساعت24-اگر شما نیز از کاربران مک هستید، میتوانید با بکارگیری چند راهکار ساده، میانبرهای بسیار مفیدی را برای خود ایجاد کنید تا کارآیی و سرعت عمل دستگاه خود را افزایش دهید.

مانند اکثر کاربران مک، احتمالا هرگز برنامه Shortcuts را باز نکردهاید. اگر اینطور است، چیزهای زیادی وجود دارد که از دست دادهاید. این ابزار ساختن برنامههای کوچک یا مجموعهای از اتوماسیونها را برای هر کسی نسبتا آسان میکند. میتوانید اینها را برای انجام طیف وسیعی از اقدامات طراحی کنید، حتی میتوانید قوانین و استثناهایی را اضافه کنید تا کارهای روزمره خود را سادهتر کنید.
اگر نمیدانید از کجا شروع کنید، در اینجا ۵ برنامه کوچک ارائه میدهیم که شما را راهنمایی میکند؛
برای شروع برنامه Shortcuts را در Mac خود باز کنید، شما میتوانید آن را با جستجو در Spotlight یا در پوشه Applications بیابید، سپس با زدن علامت مثبت در سمت چپ نوار جستجو، میانبر جدیدی را شروع کنید.
راه خود را برای زمان تمرکز کوتاه کنید
ابتدا اکشن Quit app را اضافه کنید. اگر آن را در برگه پیشنهادات نیافتید، برنامه به طور پیشفرض در نوار کناری سمت راست باز میشود، از نوار جستجو برای یافتن آن استفاده کنید، برای انتخاب روی آن دوبار کلیک کنید. به طور خودکار به صفحه اصلی برنامه میرود، جایی که باقی اقداماتی که اضافه میکنید تجمیع میشوند. در اکشن روی App کلیک کرده و در منوی پاپ آپ All apps را انتخاب کنید. اگر میخواهید موارد استثناء را اضافه کنید، میتوانید بر روی Choose کلیک کرده و برنامههایی را که میخواهید ادامه دهید از منوی کشویی انتخاب کنید.
نیازی به زدن Save یا چیزی شبیه به آن را ندارید. میتوانید یک میانبر صفحهکلید برای راهاندازی آن با کلیک کردن روی نماد جزئیات میانبر در پانل سمت راست انتخاب کنید: شبیه یک «i» با دایرهای دور آن است. گزینه میانبر صفحه کلید را در زیر جزئیات مشاهده خواهید کرد، به سادگی روی Add Keyboard Shortcut کلیک کنید تا ترکیب کلیدی را انتخاب کنید که به بهترین وجه با نیازهای شما مطابقت دارد.
همچنین میتوانید به ساختن و افزودن اقدامات بیشتر برای پیچیدهتر کردن آن ادامه دهید. برای مثال، یک تایمر میتواند به شما یادآوری کند که چه زمانی باید استراحت کنید.

یک میانبر برای یافتن فیدهای RSS تنظیم کنید
ما در مورد برنامههای RSS صحبت کردهایم که شما را در جریان قرار میدهند، اما یافتن فیدهای RSS برای دنبال کردن سخت است، زیرا سایتها مانند گذشته آنها را تبلیغ نمیکنند. این بدان معنا نیست که فیدها وجود ندارند، زیرا معمولا در جایی در کد HTML یک وب سایت پنهان هستند. میتوانید میانبری بسازید که به طور خودکار فید یک سایت را جستجو کرده و آن را در کلیپ بوردتان کپی کند؛ اما نکتهای که وجود دارد این است که اپل میانبرهای خود را برای کار با مرورگر خود، سافاری بهینه کرده است، بنابراین اگر مثلا از طریق Google Chrome در وب جستجو کنید، نمیتوانید از آن استفاده کنید.
برای شروع، یک میانبر جدید ایجاد کرده و تب Shortcut Details را باز کنید. در قسمت جزئیات، کادر منوی خدمات را علامت بزنید. این گزینه به شما این امکان را میدهد که بعدا میانبر را از نوار منو فعال کرده و کادر عمل Recieve را اضافه کنید. روی Any کلیک کنید و در منوی پاپ آپ URLها را به عنوان ورودی خود انتخاب کنید؛ سپس روی Continue کلیک کنید تا دریافت کلیپبورد را بهعنوان اقدامی که میانبر انجام میدهد در صورتی که ورودی وجود نداشته باشد، تنظیم کنید:
اکنون، به منوی عملکردها بازگردید و روی نمادی که مانند یک سری جعبه با جرقه در بالا به نظر میرسد کلیک کنید، از نوار جستجو برای یافتن و انتخاب دریافت فیدهای RSS از اقدام استفاده کنید. این کار فید RSS را در هر URL که وارد میکنید، پیدا میکند. معمولا بیش از یک مورد را مشاهده خواهید کرد، بنابراین باید عمل Choose from را اضافه کنید تا از شما بخواهد فید RSS مورد نظر خود را انتخاب کنید. سپس اکشن Copy Clipboard را اضافه کنید.
اکنون میتوانید میانبر خود را با برجسته کردن و کلیک راست روی هر URL در سافاری فعال کنید. گزینه Services را مشاهده خواهید کرد که باید روی آن نگه دارید تا میانبر خود را انتخاب کنید. لیستی از فیدهای RSS را مشاهده خواهید کرد و اگر موردی وجود دارد که به آن علاقهمند هستید، میانبر آن را در کلیپ بورد شما کپی میکند تا بتوانید بعدها آن را به فیدخوان انتخابی خود اضافه کنید.

یک میانبر برای خواندن آخرین اخبار بسازید
میتوانید یک میانبر برای باز کردن آخرین داستانها از وب سایت مورد علاقه خود در صفحههای مختلف مرورگر خود ایجاد کنید. فقط با اقدام Get data-x-Items from RSS شروع کنید؛ آن را با استفاده از نوار جستجو یافته و با کلیک روی ۱۰ مورد و استفاده از فلشها برای افزایش یا کاهش ۱۰ مورد پیشفرض، تعداد مقالههایی را که میخواهید باز شوند، انتخاب کنید. در URL موجود در کادر عمل، میتوانید هر فید RSS را که دوست دارید جایگذاری کنید. در نهایت اکشن Open URLs را جستجو کرده و اضافه کنید. مثل همیشه حتی میتوانید یک میانبر صفحهکلید اضافه کنید تا این عمل را فعال کرده و از اخبار روزانه مطلع شوید.
بین حالت تاریک و روشن سوئیچ کنید
ما به شما نشان دادهایم که چگونه میتوانید حالت تاریک را در هر برنامه فعال کنید، اما برخی افراد دوست دارند بسته به زمینه، بین آنها جابجا شوند. با Shortcuts میتوانید به راحتی با استفاده از میانبر صفحه کلید بین حالت تاریک و روشن در Mac خود جابه جا شوید. فقط اکشن Set Appearance را به یک میانبر جدید اضافه کنید، سپس بر روی Turn کلیک کرده و آن را با گزینه Toggle تعویض کنید. یک میانبر صفحه کلید برای فعال کردن این عمل اضافه کنید.

همپوشانی متن روی هر تصویر
اگر به طور منظم میم میسازید یا فقط نقل قول را روی تصاویر قرار میدهید، ممکن است بخواهید این روند را تسریع کنید. میانبرها میتوانند به شما کمک کنند این کار را تنها با چند کلیک انجام دهید. فقط یک میانبر ایجاد کرده و آن را در Services فعال کنید، این میانبر را به منوی Services اضافه میکند که با کلیک راست روی یک تصویر در سافاری نشان داده میشود.
در یک میانبر جدید، روی نماد جزئیات میانبر کلیک کرده و کادر کنار منوی خدمات را علامت بزنید، سپس روی Any کلیک کنید تا تنها روی Images تنظیم شود. بهطور پیشفرض، همه انواع رسانهها در منو انتخاب میشوند، بنابراین بر روی Deselect all در گوشه پایین سمت راست کلیک کرده و سپس به صورت دستی Images را انتخاب کنید. در نهایت آخرین خط عملکرد را تنظیم کنید تا در صورت عدم وجود ورودی، فایلها را درخواست کند. برای انجام این کار، روی Continue کلیک و آن را با Ask for تعویض کنید، گزینه Files باید به طور خودکار ظاهر شود.
به نوار کناری بازگردی، از نوار جستجو برای یافتن و انتخاب عمل متن Overlay استفاده کنید. میتوانید با کلیک روی مرکز، مکان متن را سفارشی کنید و با کلیک بر روی Show more، ظاهر متن را به هر شکلی که دوست دارید، تغییر دهید.
با افزودن یک اکشن Quick Look کار تنظیمات را نهایی کنید تا بتوانید پیشنمایش تصویر خود را قبل از ذخیره آن مشاهده کنید. یک میانبر صفحه کلید به این عمل اختصاص دهید، میتوانید هر متنی را در هر زمان به تصویر اضافه کنید.
منبع: popsci
نظرات کاربران
تیتر داغ
-
هشدار گوترش درباره وقوع «درگیری منطقهای تمامعیار»
۱۰ دقیقه پیش -
هشدار گوترش درباره وقوع «درگیری منطقهای تمامعیار»
۱۰ دقیقه پیش -
هشدار گوترش درباره وقوع «درگیری منطقهای تمامعیار»
۱۳ دقیقه پیش -
صنعت نفت ۰- پرسپولیس 3 صنعت نفت 0
۴۰ دقیقه پیش -
برای جلوگیری از سرطان روده مسواک بزنید
۱۲ ساعت پیش -
سفر قریب الوقوع رافائل گروسی به ایران
۱ روز پیش -
بازنگری مصوبه دستمزد منع قانونی ندارد
۱ روز پیش -
ثبت نام جاماندگان کنکور در این ۲ روز
۱ روز پیش
تازهترین خبرها
-
جای خالی شیر مدارس دربوجه 103
۱ روز پیش -
صنعت نفت ۰- پرسپولیس 3 صنعت نفت 0
۱ روز پیش -
عجیبترین کارت تاریخ به طارمی
۱ روز پیش -
بازگشت نسخه کاغذی به پیشخوان داروخانهها
۱ روز پیش -
مخبر: ما به دنبال تنش نیستیم
۱ روز پیش -
رییسی :در عملکردتان بازنگری کنید
۱ روز پیش -
محدودیتهای ترافیکی جادههای شمالی کشور
۱ روز پیش -
آخرین وضعیت لایحه حجاب اعلام شد
۱ روز پیش -
۵ وزیر دولت در صفِ اول «اصلاح کابینه» ا
۱ روز پیش -
دولت قبول نمی کند مشکل هست
۱ روز پیش -
بازنگری قطر: در نقش خود بعنوان میانجی
۱ روز پیش -
۴ کلانپروژه قوه قضاییه در سال ۱۴۰۳
۱ روز پیش -
جدال بر سر تعطیلی شنبهها
۱ روز پیش -
۶ کشته بر اثر آتش سوزی در شرق تهران
۱ روز پیش -
زمان حراج بعدی شمش طلا مشخص شد
۱ روز پیش -
قیمت خودرو ووعده های انجام نشده
۱ روز پیش -
گفت وگو با آمریکا به مذاکره می رسد؟
۱ روز پیش -
وال هنگ چیست؟ (بررسی جامع مزایا + معایب)
۱ روز پیش -
بازگشت حسن به اردوی تیمملی
۱ روز پیش -
برای جلوگیری از سرطان روده مسواک بزنید
۱ روز پیش -
هوش مصنوعی و آینده مبهم مترجمان !
۱ روز پیش -
کمی دیر نیست آقای قالیباف ؟
۱ روز پیش -
چرا ورود آیفون ممنوع شد؟
۱ روز پیش -
ایرانچک ۵۰۰ هزار تومانی و بهمن نقدینگی
۱ روز پیش -
پشتپرده سبوسگیری از آردها
۱ روز پیش -
جنگ ایران واسراییل و منفی شدن اقتصاد
۱ روز پیش -
ثبت نام جاماندگان کنکور در این ۲ روز
۱ روز پیش -
مرگ مرد ۶۰ ساله در محله مجیدیه
۱ روز پیش -
ماجرای خروج کودکان کار اتباع از تهران
۱ روز پیش -
درج نام مادر روی کارت ملی منتفی شد؟
۱ روز پیش -
صدور هشدار قرمز برای این استان
۱ روز پیش -
سفر قریب الوقوع رافائل گروسی به ایران
۱ روز پیش -
درب ضد سرقت دُرسام
۱ روز پیش -
معرفی مهم ترین اجزای خودرو
۱ روز پیش -
بازنگری مصوبه دستمزد منع قانونی ندارد
۱ روز پیش -
بزرگداشت اصغر فرهادی در جشنواره کلمبیایی
۱ روز پیش -
صدور هشدار قرمز برای این استان
۱ روز پیش -
سامانه سازی راهبرد دیکتاتوری اقتصادی
۱ روز پیش -
ثبت نام جاماندگان کنکور در این ۲ روز
۱ روز پیش -
ناسا در مریخ با مشکلی بزرگ مواجه شد
۱ روز پیش -
۱۰ خاصیت شگفت انگیز اسفناج در بارداری
۱ روز پیش -
نکات مهم درباره گزینش استخدام معلمان
۱ روز پیش
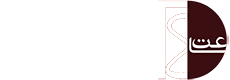


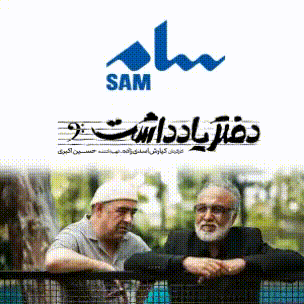

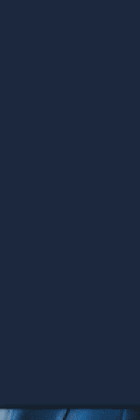


ساعت 24 از انتشار نظرات حاوی توهین و افترا و نوشته شده با حروف لاتین (فینگیلیش) معذور است.