تهیه پشتیبان و بازگردانی ذخیره بازیهای پلیاستیشن 4 چگونه انجام میشود؟
ساعت 24-تهیه پشتیبان و بازگردانی ذخیره بازیهای پلیاستیشن 4 اقدامی است که با استفاده از آن میتوانید از ذخیره و پیشرفت بازیهای خود در برابر مشکلات مختلف، محافظت کنید. در این مقاله قصد داریم تا شیوههای مختلف این کار را به شما آموزش دهیم، پس در ادامه با ما همراه باشید.

چرا از ذخیره بازیها پشتیبان تهیه کنیم؟
تصور کنید که مشغول انجام یک بازی هستید و عنوان موردنظر نیز از مشکلاتی رنج برده و هنوز هم بهینهسازی برای آن منتشر نشده است. چنین مواردی گاهی اوقات کراشهایی را در بازی ایجاد کرده و در نتیجه میتوانند فایل ذخیره بازیهای شما را با مشکل مواجه کنند. احتمالا چنین داستانهایی را در فضای مجازی نیز مطالعه کردهاید و در نتیجه قصد دارید تا از دیگران عبرت بگیرید!
اگر از ذخیره بازیهای خود بهصورت دستی پشتیبان تهیه کنید، آنگاه میتوانید تمامی پیشرفتهای خود را تا به آن لحظه به ثبت برسانید. اگر سناریوی ناخوشایند نیز رخ دهد، آنگاه تنها پیشرفتهای ما بعد آن نقطه را از دست دادهاید. هر چند که این موضوع نیز ناخوشایند بوده، اما در هر صورت بهتر از نابودی کامل ذخیره بازیهای شما است.
حال تصور کنید که پلیاستیشن 4 خود را روشن کرده و سپس خطایی بر روی نمایشگر شما ظاهر میشود. در هنگام خوانش این اطلاعیه، متوجه میشوید که هارد درایو شما دچار مشکل شده و اگر قصد استفاده از کنسول خود را داشته باشید، آنگاه باید به فرمت کردن آن بپردازید. طبیعتا در اینگونه موارد، تمامی کتابخانه ذخیره بازیهای خود را از دست خواهید داد.
گرما و رطوبت بیش از حد و یا سایر اتفاقات غیرمترقبه میتوانند هارد درایو کنسول شما را به یک شیء بیارزش تبدیل کنند. اگر بهصورت خودکار، فایلهای خود را در فضای آنلاین ذخیره کنید، آنگاه در هنگام روشن کردن و استفاده از کنسول خود، مجددا میتوانید ذخیره بازیها را نیز بازگردانید.
حال اگر قصد داشته باشید که بازی موردنظر را بر روی کنسول دوستانتان ادامه دهید چه؟ در این رابطه میتوانید با بهرهگیری از سرویس تهیه پشتیبان ابری سونی، به حساب PSN خود وارد شده و سپس فایلهای ذخیره خود را دانلود کنید. پس از اتمام بازی کردن نیز میتوانید ذخیرههای جدیدتر را آپلود کرده و سپس آنها را بر روی کنسول خود دانلود کنید، بدین ترتیب هیچ پیشرفتی را از دست نخواهید داد.
محافظت از فایلهای ذخیره و در نتیجه پیشرفت بازیها، میتواند آرامش خاطر را برای شما به ارمغان آورد. همچنین اگر ذخیره بازیهای شما در مواقع ضروری قابل دسترسی باشند، آنگاه بیشتر احساس راحتی خواهید کرد. در ادامه به مبحث تهیه پشتیبان و بازگردانی ذخیره بازیهای پلیاستیشن 4 میپردازیم.
تهیه خودکار پشتیبان از ذخیره بازیها در فضای ابری
اگر قصد دارید تا بهصورت خودکار در فضای ابری از ذخیره بازیهای خود، پشتیبان تهیه کنید، آنگاه ابتدا باید اشتراک سرویس پلیاستیشن پلاس را تهیه کنید. در ادامه میتوانید با استفاده از آیکون پلیاستیشن استور و یا پلیاستیشن پلاس در صفحه اصلی کنسول خود، این کار را انجام دهید. در ایالاتمتحده، این سرویس بهصورت سالانه و ماهانه به ترتیب 59.99 و 9.99 دلار هزینه دارد. با تهیه این اشتراک میتوانید در هر ماه دو بازی رایگان و همچنین توانایی بازی کردن آنلاین را نیز به دست آورید.
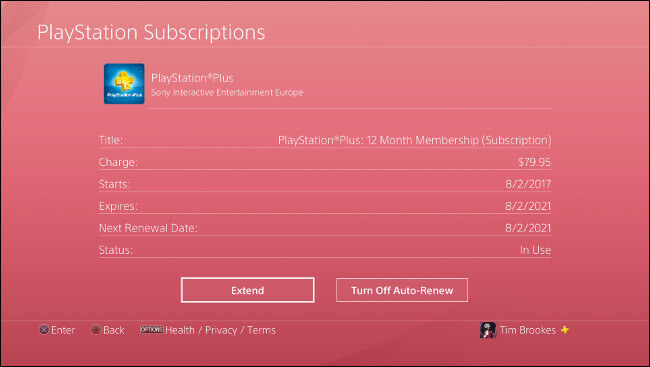
اگر هماکنون اشتراک پلیاستیشن پلاس را تهیه کردهاید، آنگاه احتمالا قابلیت ذخیره ابری نیز فعال شده است. کاربران میتوانند تا 100 گیگابایت فایل ذخیره بازی را در فضای ابری، آپلود و ذخیره کنند.
البته فقط میتوانید اطلاعات کنسول اصلی خود را بهصورت خودکار آپلود کنید. بنابراین اگر فقط یک دستگاه پلیاستیشن 4 داشته باشید، آنگاه نباید نگران این موضوع باشید. اگر هم بر روی چندین کنسول به بازی کردن میپردازید، آنگاه میتوانید با مراجعه به آدرس «Settings > Account Management > Activate as Your Primary PS4»، یکی از کنسولهای خود را بهعنوان دستگاه اصلی انتخاب کنید.
قدم بعدی این است که در هنگام فعالسازی حالت Rest Mode، مطمئن شوید که کنسول شما همچنان به اینترنت متصل است. این اقدام تضمین میکند که کنسول شما به محض خاتمه بازی کردن، عملیات آپلود را نیز تکمیل میکند. جهت فعال کردن این ویژگی، باید به «Settings > Power Save Settings > Set Functions Available in Rest Mode > Stay Connected to the Internet» بروید.
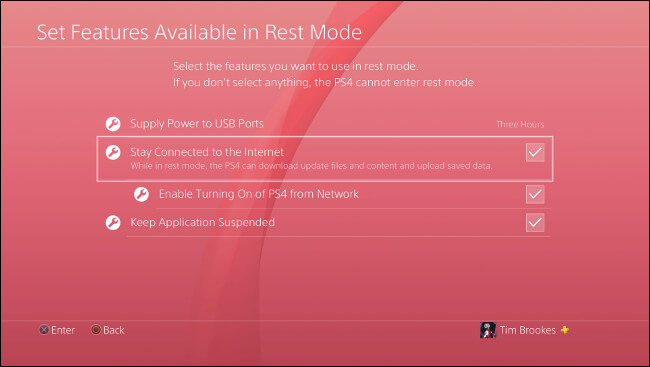
حال باید در قسمت «Settings > Application Saved Data Management > Auto-Upload» از فعال بودن گزینه «Enable Automatic Uploads» اطمینان حاصل کنید. اگر پیشتر نیز این گزینه را فعال کردهاید، پس کتابخانه ذخیره بازیهای شما در فضای ابری، آپلود شده است. در صورت نیاز میتوانید تنظیمات آپلود خودکار را برای هرکدام از بازیهای خود، شخصیسازی کنید.
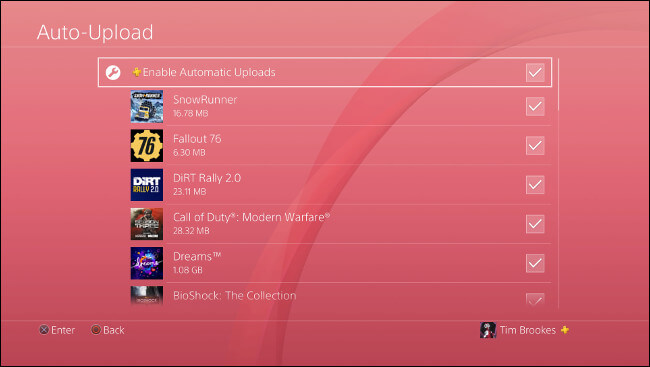
هنگامیکه برای اولین بار این تنظیمات را فعال میکنید، آنگاه باید چند ساعتی را صبر کنید تا تمامی فایلهای ذخیره بازیهای شما در فضای ابری آپلود شوند. مقدار زمان موردنیاز به حجم اطلاعات و همچنین سرعت آپلود اینترنت شما بستگی دارد.
تهیه دستی پشتیبان از ذخیره بازیها در فضای ابری
البته میتوانید ذخیره بازیهای خود را بهصورت دستی نیز در سرورهای سونی آپلود کنید. اگر هم آپلود خودکار را فعال کردهاید، آنگاه احتمالا این گزینه را رها کرده و انجام عملیات را به کنسول خود میسپارید.
دلیل اصلی آپلود دستی اطلاعات میتواند این باشد که کنسول مورد استفاده شما، کنسول اصلی نیست. اگر قصد استفاده همزمان از چند کنسول پلیاستیشن 4 را دارید، آنگاه باید یکی را بهعنوان اصلی انتخاب کرده و عملیات آپلود سایرین را نیز بهصورت دستی انجام دهید.
آپلود دستی ذخیره بازیها کار آسانی است، اما دو راه جهت انجام آن پیشرو دارید. اگر بازی موردنظر بر روی صفحه اصلی قرار دارد، آن را هایلایت کرده و سپس کلید «Options» موجود بر روی کنترلر خود را فشار دهید. در اینجا باید گزینه «Upload/Download Saved Data» را برگزینید. در ادامه میتوانید گزینه «Upload All» را انتخاب کرده و یا در صورت نیاز به آپلود فایل بهخصوصی، گزینه «Select and Upload» را برگزینید.
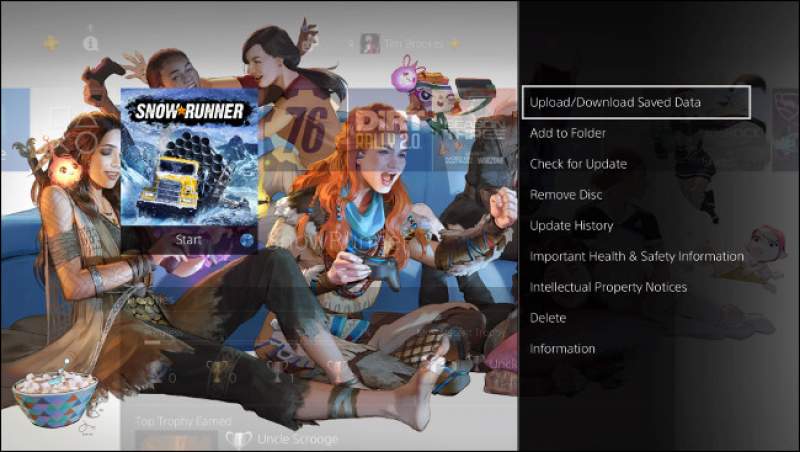
البته از طریق تنظیمات کنسول نیز میتوانید به این گزینهها دسترسی پیدا کنید. فقط کافی است که به آدرس «Settings > Application Saved Data Management > Saved Data in System Storage» رفته و سپس گزینه «Upload to Online Storage» را انتخاب کنید.
صبر کنید تا کنسول شما اطلاعات را خوانده (شاید یک الی دو دقیقه به طول بینجامد) و سپس بازی موردنظر را انتخاب کنید. همچنین در عوض میتوانید کلید «Options» را فشار داده و سپس گزینه «Select Multiple Applications» را انتخاب کنید، بدین ترتیب تمامی پوشهها آپلود میشوند.
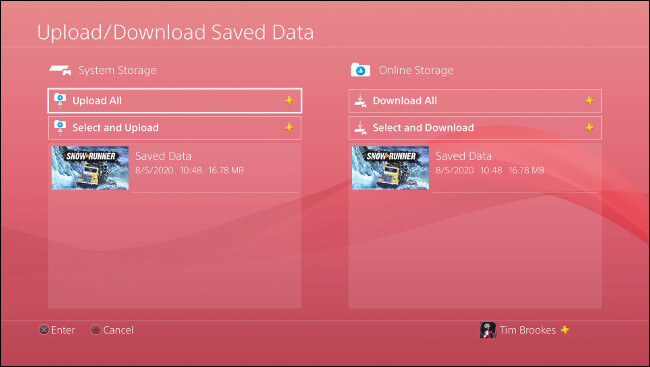
در هنگام آپلود ذخیره بازیها، از شما در رابطه با بازنویسی فایلهای مشابه، سؤال میشود. تمامی بازیها از ذخیرههای چندگانه پشتیبانی نمیکنند، اما اکثرا اینگونه هستند. اگر بازی موردنظر شما فقط از یک فایل ذخیره پشتیبانی میکند، آنگاه باید مطمئن شوید که نسخه در حال آپلود، همانی است که قصد نگهداری آن را دارید.
تهیه پشتیبان از ذخیره بازیها بر روی درایو USB
اگر به سرویس پلیاستیشن پلاس علاقه چندانی ندارید، آنگاه همچنان میتوانید از اطلاعات خود بهصورت دستی، پشتیبان تهیه کنید. جهت انجام این کار به یک درایو USB احتیاج دارید. مطمئن شوید که حافظه آن کاملا خالی باشد، زیرا شاید مجبور شوید که پیش از استفاده، آن را فرمت کنید.
البته میتوانید پیشاپیش درایو USB خود را به exFAT یا FAT32 فرمت کنید (NTFS و یا APFS کار نخواهند کرد). در سیستمعامل ویندوز میتوانید با کلیک-راست بر روی درایو USB و سپس انتخاب گزینه «Format»، و در مک نیز با رفتن به «Disk Utility»، این کار را انجام دهید.
ابتدا باید درایو USB را به یکی از درگاههای جلوی کنسول خود متصل کنید. در ادامه باید به آدرس «Settings > Application Saved Data Management > Saved Data in System Storage > Copy to USB Storage Device» بروید. اگر این گزینه را مشاهده نکردید، آنگاه باید اتصال صحیح و همچنین فرمت مناسب را بررسی کنید.
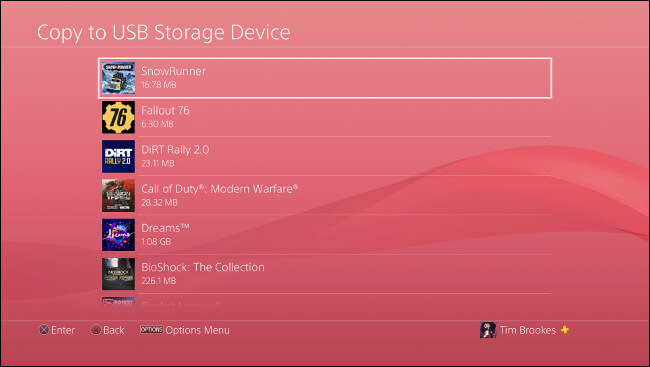
صبر کنید تا کنسول، درایو شما را اسکن کند. در صفحه بعدی میتوانید یکی از بازیها را انتخاب، فایلهای موردنظر را هایلایت و در نهایت گزینه «Copy» را انتخاب کنید.
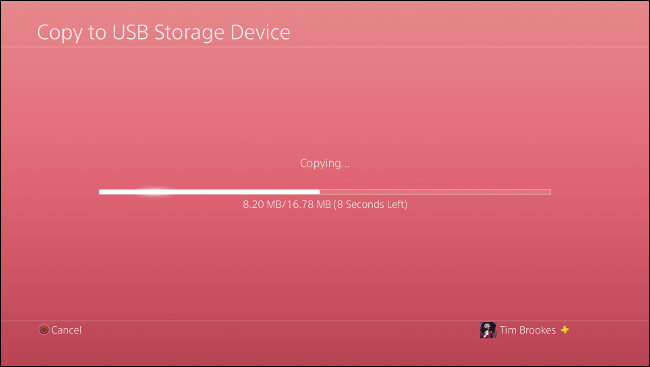
اگر قصد تهیه پشتیبان از چندین اپلیکیشن را دارید، آنگاه باید کلید «Options» را فشار داده و سپس گزینه «Select Multiple Applications» را انتخاب کنید. بدین ترتیب میتوانید تمامی پوشهها و یا فایل ذخیره چندین بازی را کپی کنید.
پشتیبانهای دستی درایو USB بهترین واکنش در مقابله با فایلهای ذخیره خراب شده هستند. اگر فایل خراب شده بهصورت خودکار در سرورهای پلیاستیشن پلاس آپلود شود، آنگاه فایل قدیمی و سالم را نیز از دست خواهید داد. البته میتوانید آپلودهای خودکار را نیز غیرفعال کنید. البته این موضوع سایر ذخیرههای شما را نیز در معرض خطر قرار میدهد.
هرگز نمیتوانید وقوع مشکلات را پیشبینی کنید. بههرحال اگر بازی موردعلاقه شما مشکلاتی دارد (یا بسیار کراش میکند)، آنگاه تهیه پشتیبان USB ارزش امتحان کردن را خواهد داشت. بدین ترتیب اگر مشکلی پیش آمد و ذخیره ابری شما نیز مناسب نبود، آنگاه ذخیره دستی USB میتواند تا حدودی مشکلگشا باشد.
بازگردانی ذخیره بازیها از طریق USB یا فضای ابری
بازگردانی دستی ذخیره بازیها، کار آسانی است. فقط کافی است که به مسیر «Settings > Application Saved Data Management» بروید. در اینجا میتوانید از بین دو گزینه «Saved Data in Online Storage» و یا «Saved Data on USB Storage Device» به انتخاب بپردازید. منبع موردنظر را انتخاب کرده و سپس گزینه «Download to System Storage» را برگزینید.
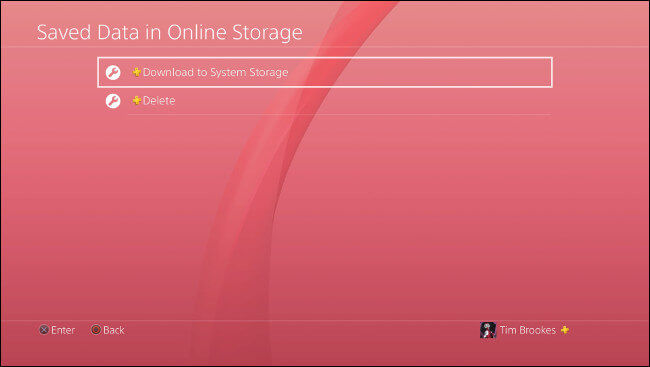
در صفحه بعد، لیستی از بازیها را مشاهده خواهید کرد. جهت استفاده از گزینه «Select Multiple Applications» و بازگردانی ذخیره چندین بازی بهصورت همزمان، باید کلید «Options» را فشار دهید. اگر هم مایل باشید، میتوانید یک بازی را انتخاب کرده و یا به بازگردانی فایل ذخیره مشخصی بپردازید. گزینه «Download/Copy» را انتخاب کنید تا ذخیره بازیهای شما، بازگردانی شوند.
آیا میتوان فایل ذخیره بازیهای پلیاستیشن 4 را به اشتراک گذاشت؟
شیوه تهیه پشتیبان و بازگردانی ذخیره بازیهای پلیاستیشن 4 در بالا از خاطرتان گذشت. البته باید بدانید که فایل ذخیره بازیهای شما بر روی حساب PlayStation Network شما قرار دارد، نه بر روی خود کنسول. بدین ترتیب شما میتوانید این فایلها را دانلود کرده و سپس آنها را به سایر کنسولهای پلیاستیشن 4 دیگر نیز انتقال دهید، البته باید از همان حساب PSN استفاده کنید. در نهایت باید این را در نظر داشت که فایلهای ذخیره شما، فقط مختص به خودتان بوده و در نتیجه نمیتوانید آنها را با سایر بازیبازان دیگر به اشتراک بگذارید.
آی تی رسان
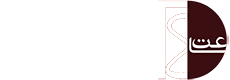




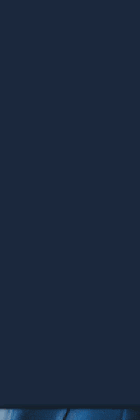


ساعت 24 از انتشار نظرات حاوی توهین و افترا و نوشته شده با حروف لاتین (فینگیلیش) معذور است.